Windows command line, also known as Command Prompt, is a powerful tool that allows users to perform a variety of tasks, including running an application installer .exe or .MSI file. Running an installer from the command line can be useful in cases where a graphical user interface (GUI) is not available, or if you need to automate the installation process. In this article, we will walk you through the steps to run an application installer .exe file from the Windows command line.
Step 1: Open Command Prompt The first step to running an application installer .exe file from the command line is to open Command Prompt. To do this, press the Windows key + R on your keyboard to open the Run dialog box. Type “cmd” in the Open field and click OK.
Step 2: Navigate to the directory where the .exe file is located Once you have Command Prompt open, you need to navigate to the directory where the application installer .exe file is located. To do this, use the “cd” command. For example, if your installer file is located in the Downloads folder, type the following command:
cd C:\Users\Username\DownloadsReplace “Username” with your actual username.
Step 3: Run the .exe file After navigating to the correct directory, you can now run the application installer .exe file using the command “start” followed by the name of the .exe file. For example, if the name of your installer file is “setup.exe,” type the following command:
start setup.exe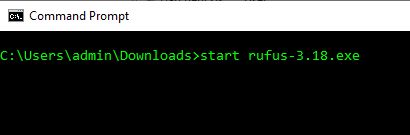
Step 4: Follow the prompts Once you have run the installer .exe file, it will open a window with prompts and instructions for the installation process. Follow the prompts to complete the installation.
Additional tips:
- If your .exe file has spaces in the name, enclose it in quotes:
start "installer file.exe"
- If the installer requires administrative privileges, you may need to open Command Prompt as an administrator. To do this, right-click on the Command Prompt icon and select “Run as administrator.”
- Some installers allow you to pass command line arguments to automate the installation process. Refer to the documentation of the installer to see if this is possible.
In addition to running an application installer .exe file from the command line, it is also possible to run an MSI installer using similar steps. MSI (Microsoft Installer) files are commonly used for software installations on Windows systems. Here are the steps to run an MSI installer from the Windows command line:
Step 1: Open Command Prompt As with running an application installer .exe file, the first step is to open Command Prompt. Follow the same steps as before.
Step 2: Navigate to the directory where the MSI file is located Use the “cd” command to navigate to the directory where the MSI file is located. For example, if your MSI file is located in the Downloads folder, type the following command:
cd C:\Users\Username\DownloadsStep 3: Run the MSI file To run the MSI installer from the command line, use the “msiexec” command followed by the path to the MSI file. Here’s an example command:
msiexec /i "installer.msi"Replace “installer.msi” with the name of your MSI file.
Step 4: Follow the prompts After running the MSI file, you’ll be prompted with a series of prompts and instructions to complete the installation process. Follow the prompts to finish the installation.
Additional tips:
- To run the MSI installer with administrative privileges, open Command Prompt as an administrator. Right-click on the Command Prompt icon and select “Run as administrator”.
- Some MSI installers allow you to pass command line arguments to automate the installation process. Refer to the documentation of the installer to see if this is possible.
- If the MSI installer is already installed on the system, you can use the “uninstall” command to remove it. For example:
msiexec /x "installer.msi"In conclusion, running an application installer .exe or .MSI file from the Windows command line is a simple process that can be useful in various situations. By following the steps outlined in this article, you can easily run an installer file from Command Prompt and automate the installation process.
